
ISSOUF SANOGO/AFP/Getty Images
- You can change your password on Windows 10 in Settings or from the Control + Alt + Delete screen.
- You can also reset your Windows 10 password if you forget it.
- If you use a Microsoft account password, you can change or reset it on Microsoft's website.
- Visit Insider's Tech Reference library for more stories.
Strong passwords on your computer are extremely important for protecting your data. Changing your password on a regular basis is considered a good practice, but sometimes passwords can be forgotten as well.
Here's how to both change your password on Windows 10 and recover your account should your password be forgotten.
Changing your password on Windows 10
In Windows 10, it is possible to choose between two different account types: a Microsoft Account and a local account.
Microsoft accounts require internet access, allow you to log into multiple computers with the same credentials, and allow access to the Microsoft Store. In contrast, local accounts are specific to the individual computer.
Changing a local account password does not impact any other services. However, changing a Microsoft Account password means that the new password must be used everywhere that the account is.
How to change a Microsoft Account password
1. Log into account.microsoft.com on any device.
2. Click Security.
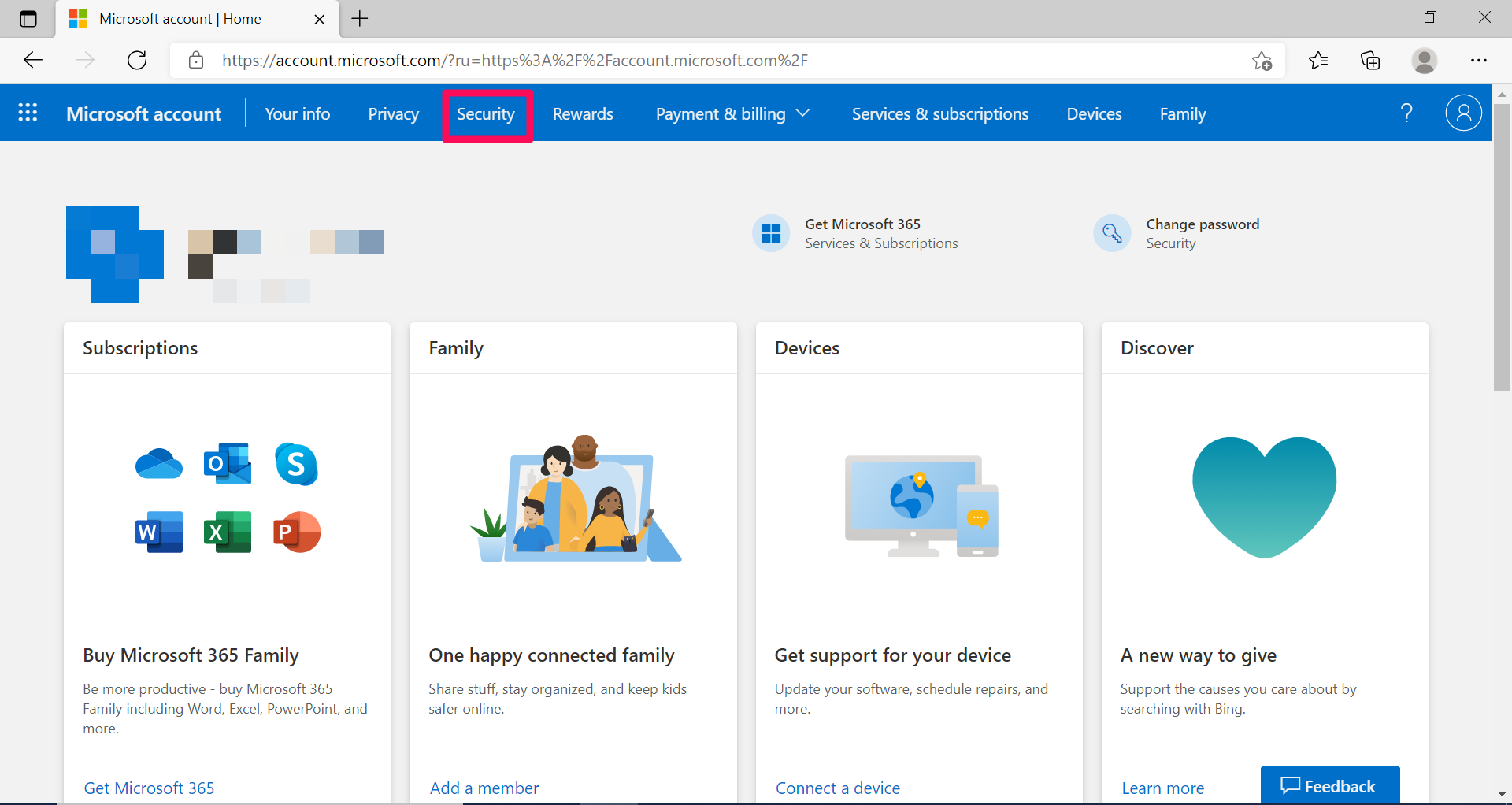
Kyle Wilson
3. Click change password or on the Password security tile and complete the 2-factor authentication step.
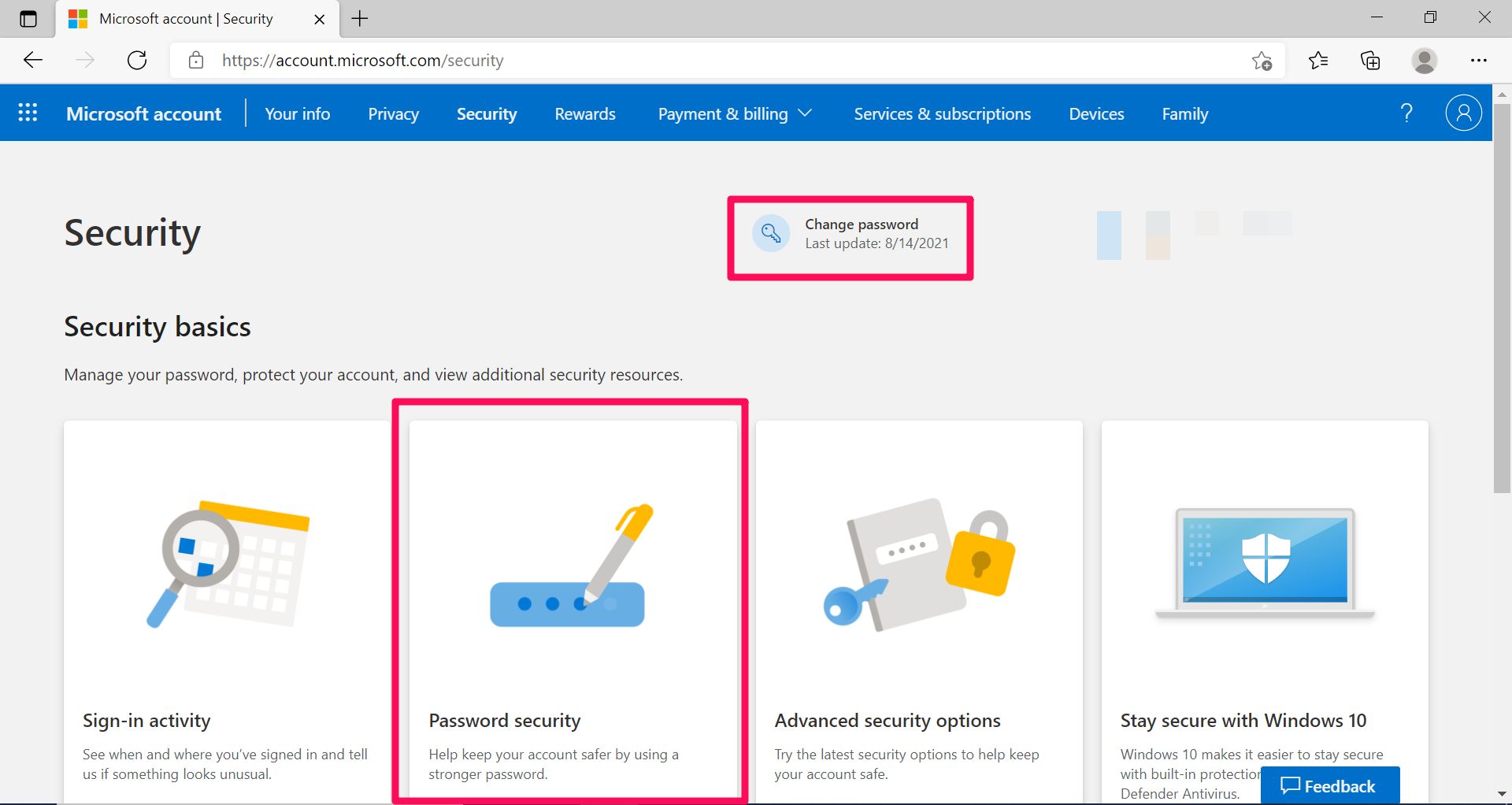
Kyle Wilson
4. Type in your current password.
5. Type in your new password. The new one must be entered twice in order to confirm that it was typed without any mistakes.
How to change a Windows 10 local account password
1. Click on the Windows button in the bottom left corner of your screen.
2. Click on the Settings gear icon.
3. Click on Accounts.
4. Click on Sign-in options on the left-hand side of the window.
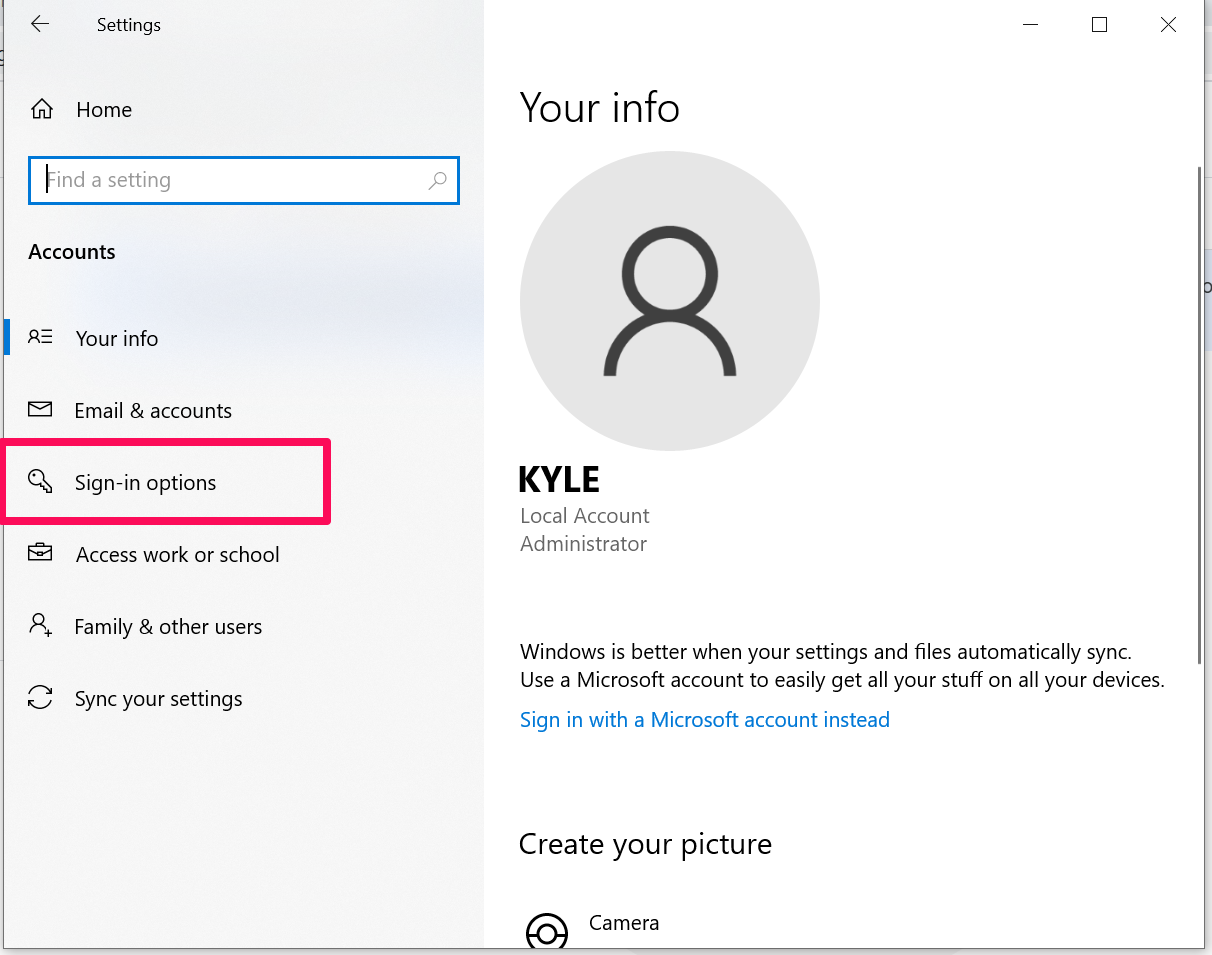
Kyle Wilson
5. Click on Password.
6. Click Change.
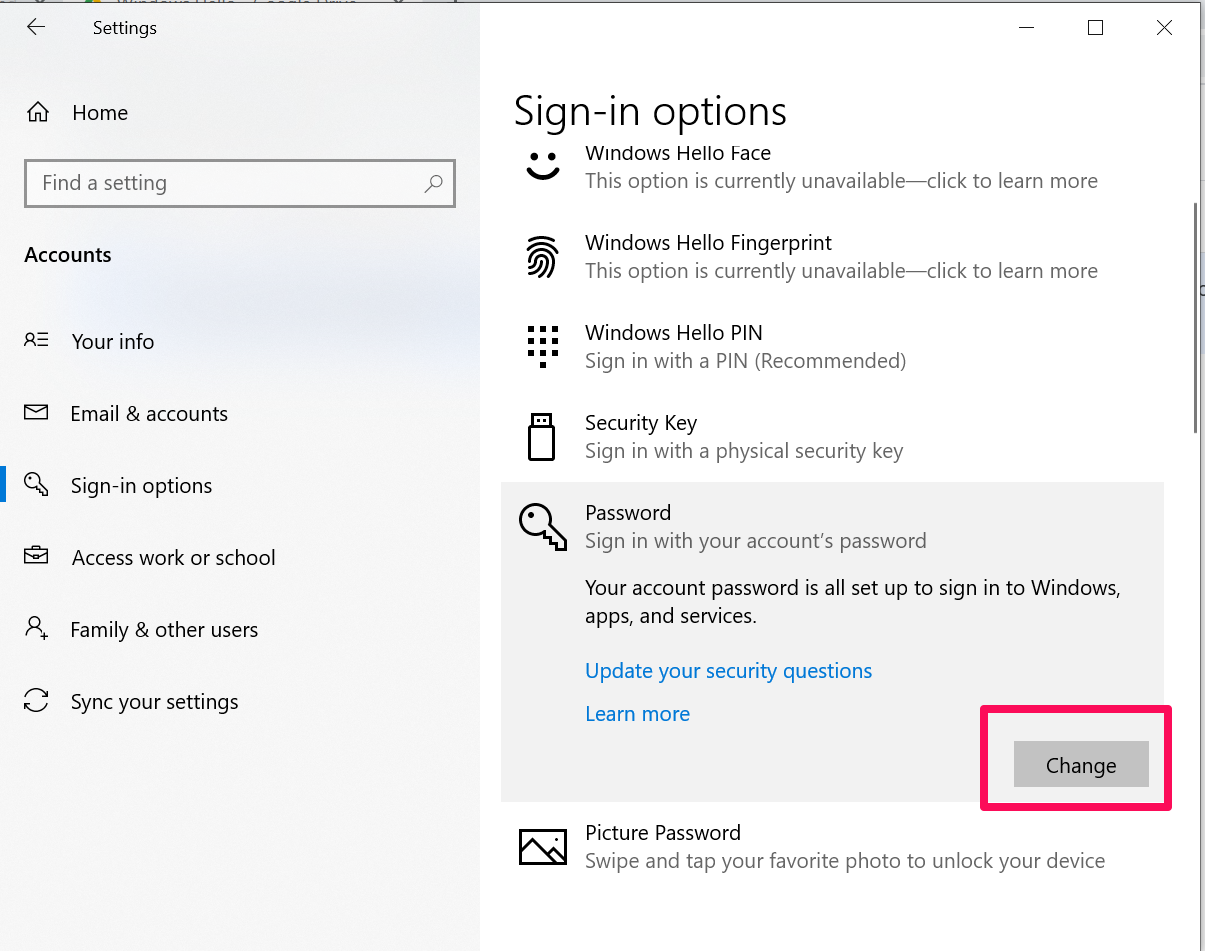
Kyle Wilson
7. Enter your current password followed by the new one that you wish to set. The new one must be entered twice in order to confirm that it was typed without any mistakes.
Reset your Windows 10 password if you forgot it
You can also reset your password on Windows 10 for a Microsoft account or a local account.
How to reset Microsoft account password
1. Go to account.microsoft.com on any other device.
2. Click Sign-in.
3. Enter your account's email address and press Next.
4. Click Forgot password?
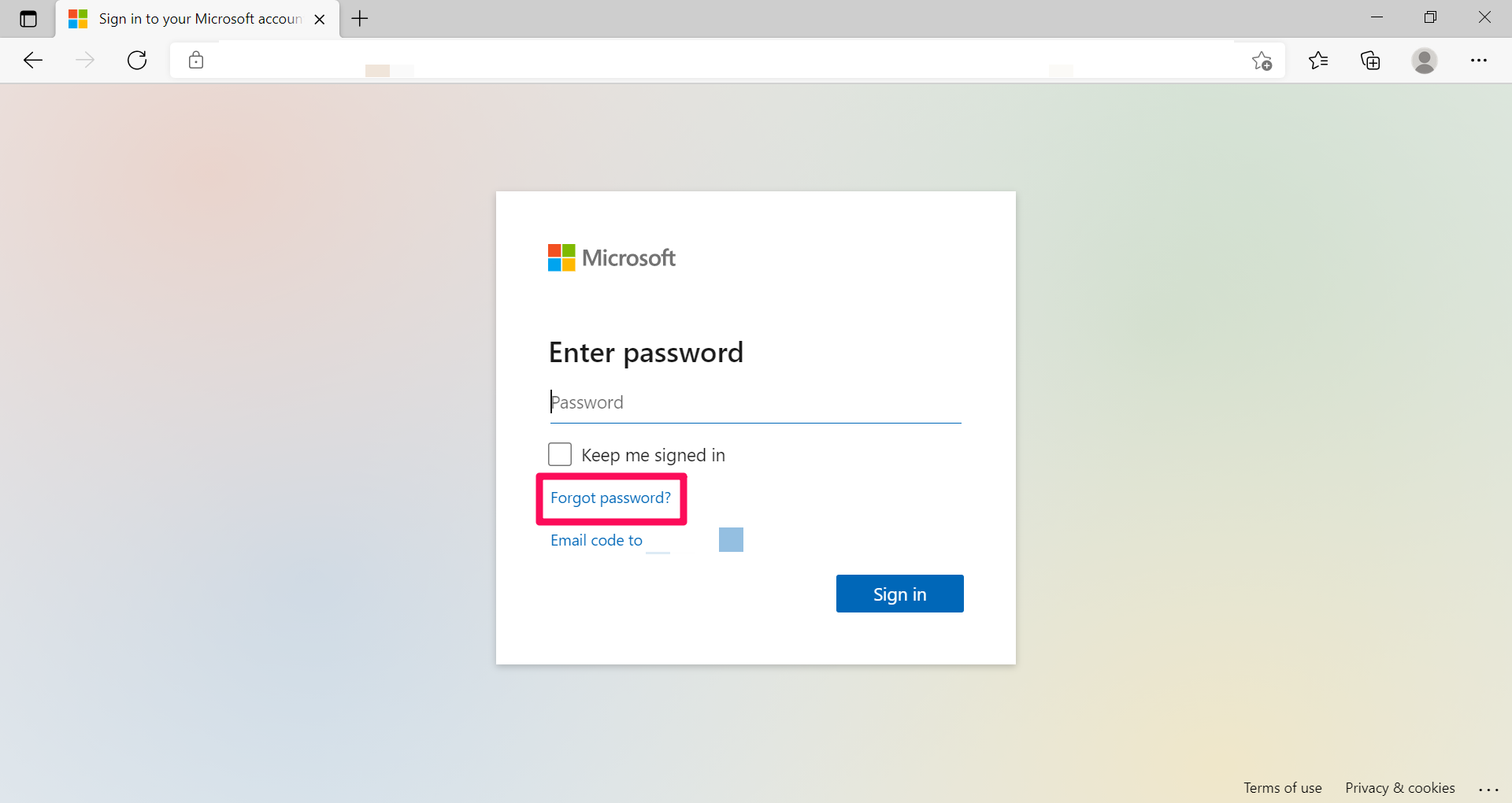
Kyle Wilson
5. Verify your identity by following the prompts.
6. Enter a new password. The new one must be entered twice in order to confirm that it was typed without any mistakes.
7. Press Next. Your password is now reset to the one entered in the last step and you can proceed to sign in as usual.
How to reset Windows 10 local account password
1. After entering a password and having it tell you it is incorrect, click on the reset password link that appears below the password field, directly underneath your password hint.
2. Answer the security questions in the Password Reset Wizard that appears.
3. Once the security questions are answered correctly, you will be prompted to set a new password.
Prior to Windows 10 version 1803, there is no way to reset your local account password unless there is another user of the computer who remembers their password and is a local administrator.
If an administrator can log in, they can reset your password for you. Otherwise, the computer must be reset, and all data stored on it and programs that are installed will be lost.
